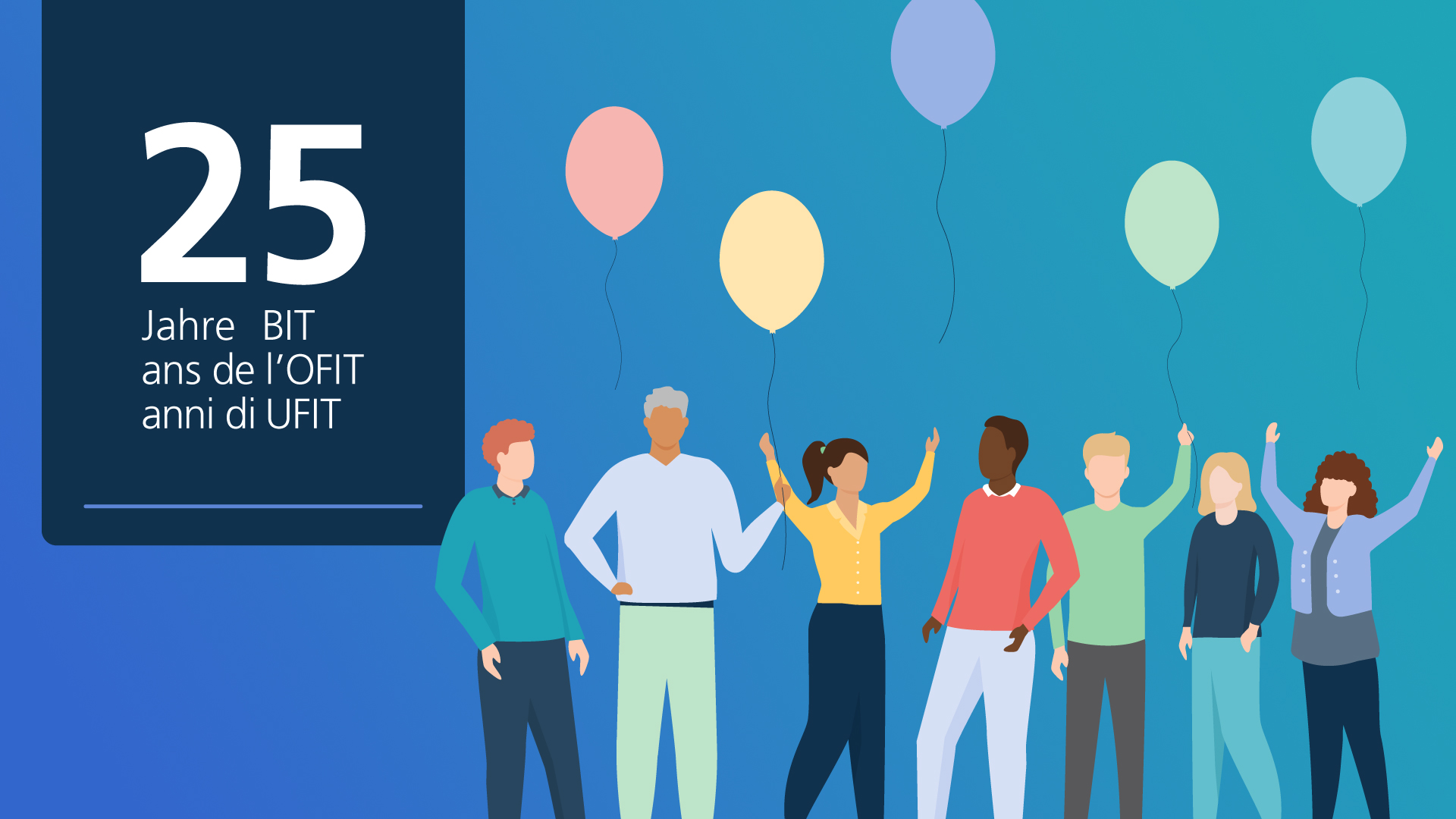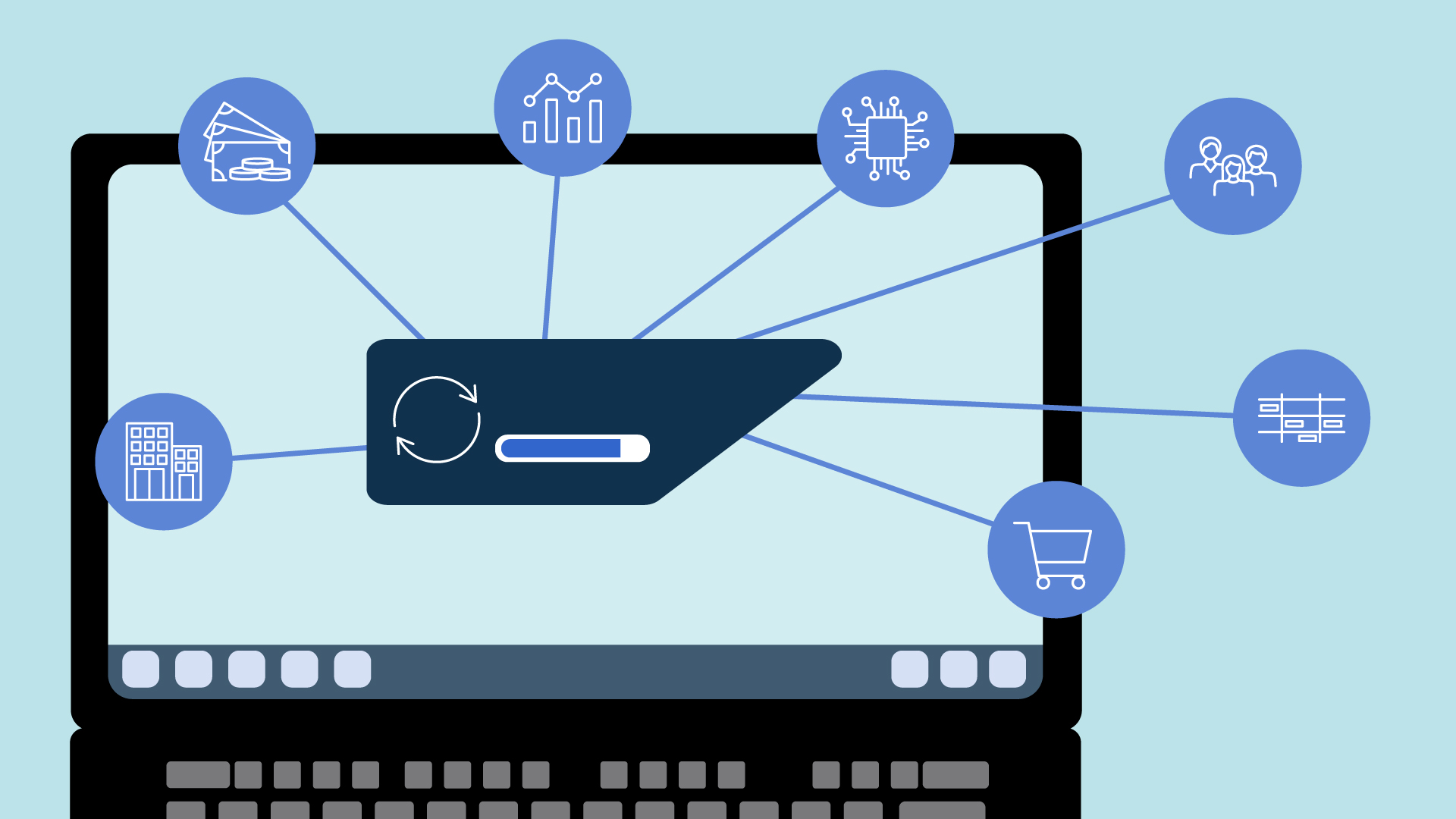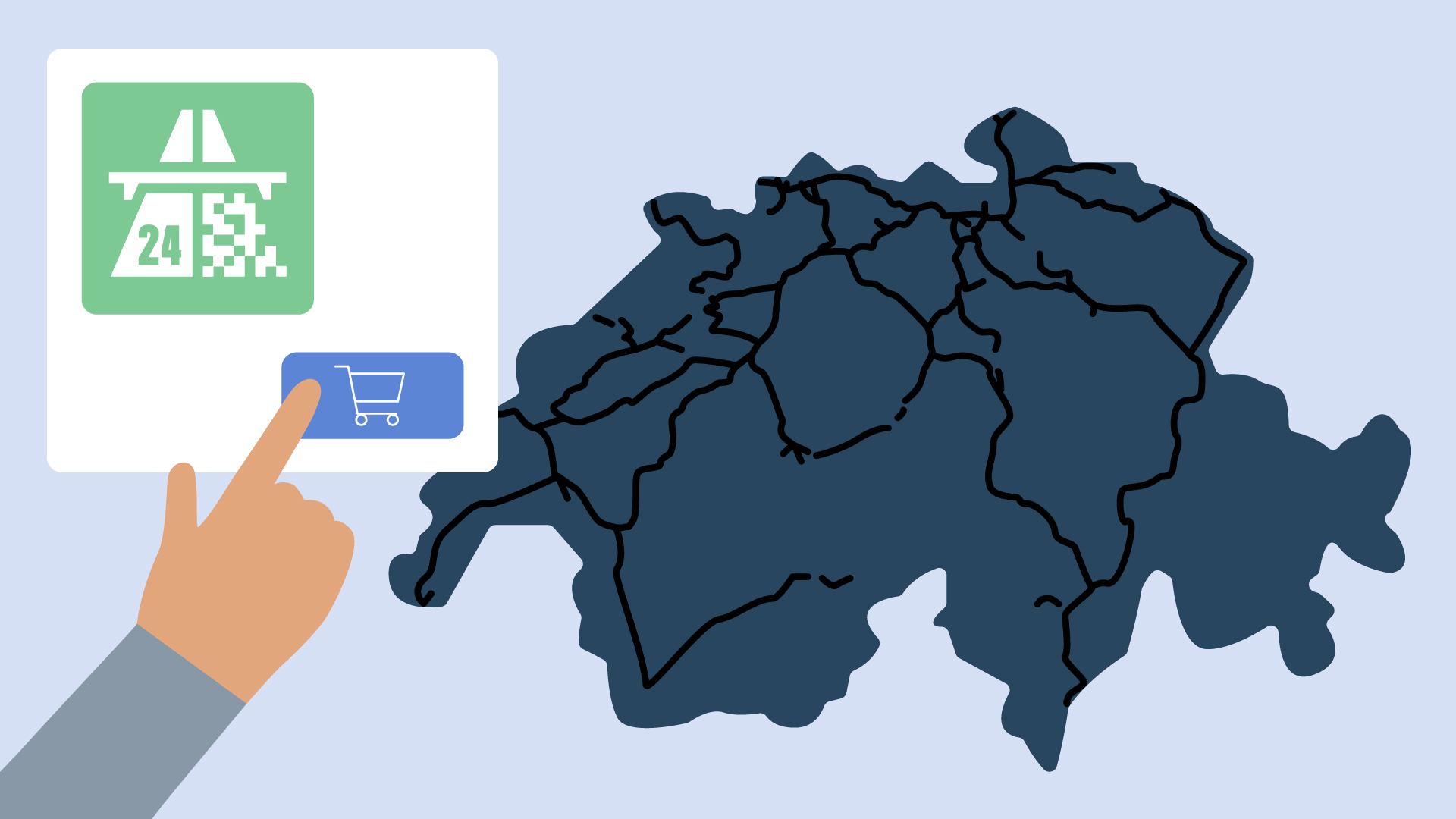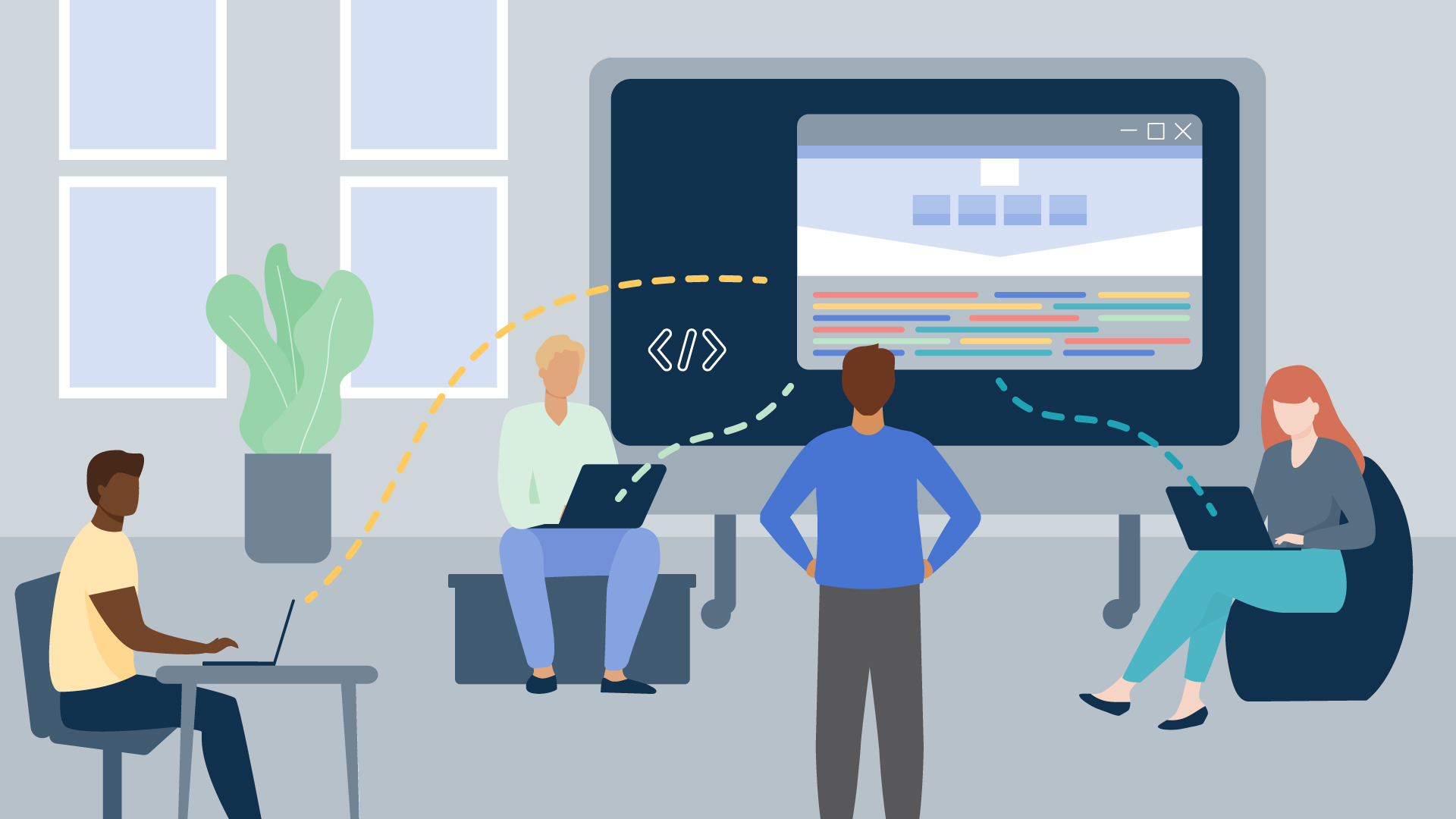À l’heure où la cybercriminalité bat des records, disposer de mots de passe sûrs n’a jamais été aussi important. Toutefois, lorsqu’on utilise des dizaines d’applications et de comptes en ligne, il n’est pas facile de se souvenir de tous ses mots de passe. Le programme KeePassXC vous permet de gérer vos mots de passe facilement et en toute sécurité.

Ces dernières années, la cybersécurité est sur le devant de la scène en raison de l’augmentation constante du nombre de cyberattaques. En 2023, l’Office fédéral de la cybersécurité a de nouveau enregistré une hausse du nombre de signalements reçus par rapport à l’année précédente. La transformation numérique est en marche, et la question de la sécurité en ligne est donc plus pertinente que jamais. Notamment les mots de passe et les données d’accès sont considérés comme des données sensibles qui, en cas de fuite, peuvent entraîner des dommages importants. Les programmes de gestion des mots de passe peuvent être d’une grande aide pour éviter les fuites et protéger les mots de passe de manière optimale. Dans le paysage informatique, ces programmes sont depuis longtemps considérés comme indispensables à la gestion sécurisée des mots de passe et des données d’accès. Entre-temps, ils sont devenus monnaie courante presque partout, y compris à l’administration fédérale. Depuis quelques années, l’Office fédéral de l’informatique et de la télécommunication recommande à tous les collaborateurs d’utiliser KeePass. Ce coffre-fort numérique de mots de passe est installé d’office sur tous les ordinateurs de l’administration fédérale. En juin 2023, KeePass est devenu KeePassXC et a non seulement fait peau neuve, mais aussi l’objet d’une mise à jour importante qui contribue à une protection encore plus élevée des mots de passe grâce à des fonctions supplémentaires. Vous en apprendrez davantage à ce sujet dans « Eisbrecher ».
Si vous avez déjà sauvegardé dans KeePass des mots de passe qui vous sont encore utiles, vous pouvez ouvrir la base de données de mots de passe existante dans KeePassXC. Pour ce faire, cherchez le programme KeePass dans la fonction de recherche du menu « Démarrer » de Windows et lancez-le. Cliquez sur « Ouvrir une base de données existante ». Il se peut que vous deviez répéter cette opération à chaque fois qu’une nouvelle version de l’application sera disponible.

Vous devez ensuite sélectionner le fichier contenant votre base de données. Si vous ne vous souvenez pas de son emplacement, vous pouvez le trouver en saisissant « *.kdbx » dans le champ de recherche de l’explorateur de fichiers, puis en cliquant sur la flèche à droite du champ.

Une fois la base de données trouvée, sélectionnez-la et cliquez sur « Ouvrir ». Une fenêtre s’ouvre alors dans KeePassXC, au moyen de laquelle vous pouvez déverrouiller la base de données. Saisissez le mot de passe pour accéder à la base de données. Une fois l’opération réussie, vous n’aurez plus besoin de la répéter et pourrez vous connecter comme d’habitude avec votre mot de passe.
Créer une nouvelle base de données (nouveaux utilisateurs de KeePass)
Si vous n’avez jamais utilisé KeePass auparavant, vous pouvez rechercher KeePassXC dans la fonction de recherche du menu « Démarrer » de Windows et lancer le programme. Il vous faut à présent créer une nouvelle base de données. Pour ce faire, ouvrez le menu déroulant « Base de données » et cliquez sur « Nouvelle base de données... ».

Saisissez le nom que vous souhaitez attribuer à la base de données. Afin de reconnaître plus facilement la base de données, vous pouvez également ajouter une description sous le nom que vous lui avez attribué. Cliquez sur « Continuer » pour confirmer la saisie. La prochaine fenêtre qui s’ouvre concerne les paramètres de chiffrement. Les paramètres de chiffrement par défaut offrent un niveau de sécurité élevé. Ils ne doivent pas être modifiés. Cliquez simplement sur « Continuer ».
Vous devez maintenant définir un mot de passe maître. Choisissez une combinaison aussi complexe que possible comprenant des chiffres, des lettres et des caractères spéciaux. Le mot de passe doit comporter au moins 18 caractères. En vue d’une sécurité accrue, il est possible d’ajouter d’autres options telles que l’authentification à deux facteurs en cliquant sur « Ajouter une autre protection ». Saisissez de nouveau le mot de passe maître et cliquez sur « Terminer ».

Une fois que vous avez saisi et validé votre mot de passe, une fenêtre s’ouvre, dans laquelle vous pouvez définir l’emplacement et le nom du fichier. Nous vous recommandons de l’enregistrer dans le dossier « Documents ». Vous pourrez ainsi facilement retrouver et ouvrir votre base de données lorsqu’une nouvelle version de KeePass sera disponible. Vous avez à présent terminé la configuration et pouvez gérer vos mots de passe dans KeePassXC.

Générer des mots de passe
KeePassXC offre également d’autres fonctions telles que la génération automatique de mots de passe. Avantage de cette solution : comme vous devez uniquement vous souvenir du mot de passe pour accéder à la base de données, vous pouvez générer et utiliser des mots de passe plus longs et plus complexes. Un clic sur une entrée ouvre le générateur de mots de passe, où vous pouvez modifier les paramètres des mots de passe. Pour générer un mot de passe, il vous suffit de cliquer sur l’icône en forme de dé qui se trouve sur la droite. Dans la fenêtre suivante, vous avez la possibilité de définir le type de caractères et la longueur du mot de passe. Il est recommandé de choisir un mot de passe comportant entre 10 et 18 caractères, parmi lesquels des majuscules, des minuscules, des chiffres et des caractères spéciaux. Cliquez sur « Appliquer le mot de passe » pour sauvegarder votre mot de passe.
Éviter les erreurs grâce à la saisie automatique
Au lieu de retaper ou de copier-coller votre nom d’utilisateur et votre mot de passe à partir de KeePassXC dans le masque de saisie de l’application, vous pouvez automatiser cette opération pour vos prochaines connexions. En principe, KeePassXC vous propose cette option automatiquement. Si vous le souhaitez, vous pouvez toutefois modifier les réglages en sélectionnant l’option « Utiliser une séquence personnalisée de saisie automatique ». Vous pouvez maintenant personnaliser la saisie automatique à l’aide de commandes et de combinaisons.

La prochaine fois que vous voudrez vous connecter à un site, faites un clic droit sur l’entrée correspondante et sélectionnez l’option « Saisir automatiquement », puis cliquez sur la combinaison qui convient. Pour terminer, cliquez sur « Oui ».
Texte : Catarina Paiva Duarte